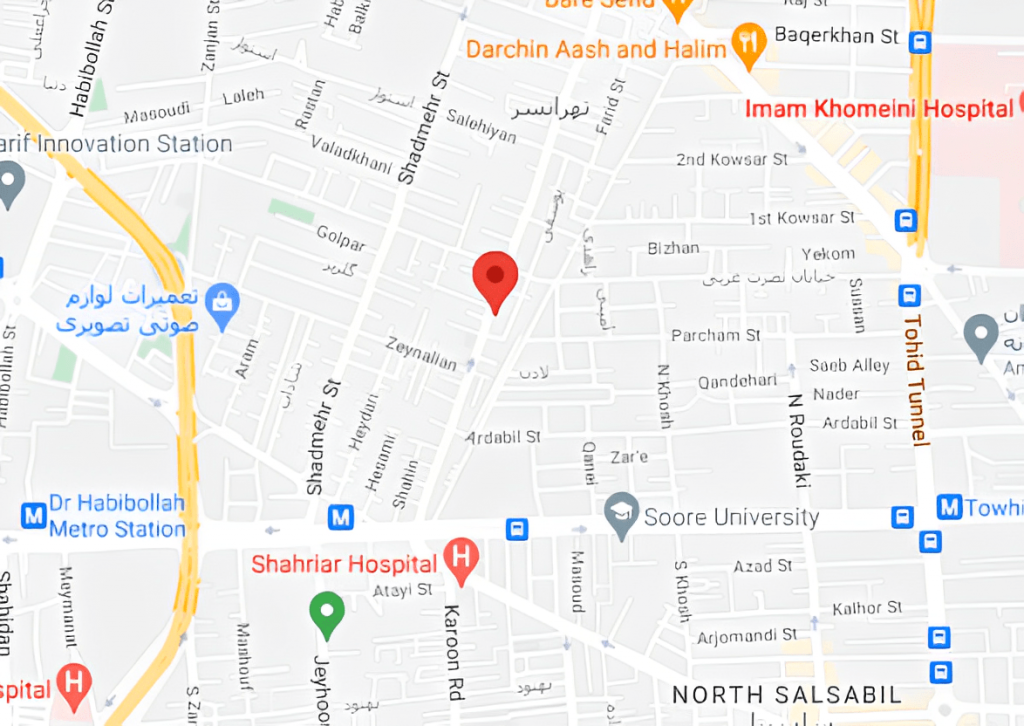تلویزیون سونی. شما اولین کسی نیستید که به این فکر می کنید که داشتن یک مانیتور رومیزی غول پیکر چگونه خواهد بود. به همه بازیهای چندوظیفهای و همهجانبهای فکر کنید که اگر یک مانیتور 50 یا 60 اینچی به جای یک مانیتور استاندارد 24 اینچی داشتید، میتوانید مدیریت کنید! اما احتمالاً متوجه شدهاید که با بزرگتر شدن مانیتورها، باید هزینه ی بیشتری را صرف نمایید.
در حالی که در بیشتر موارد می توانید از تلویزیون سونی به عنوان مانیتور کامپیوتر استفاده کنید، این بدان معنا نیست که بهترین گزینه است. مطمئناً می توانید از تلویزیون سونی HD به عنوان نمایشگر رایانه شخصی خود استفاده کنید، و تلویزیون سونی شما نیز می تواند در صورتی که به طور ناگهانی به صفحه نمایش دوم نیاز داشته باشید، به راحتی کار کند.
در اینجا همه چیزهایی که باید در مورد نحوه تنظیم تلویزیون سونی به عنوان مانیتور کامپیوتر بدانید، وجود دارد.
راه های استفاده از تلویزیون سونی به عنوان مانیتور کامپیوتر
ممکن است بسته به خروجی های رایانه شخصی و ورودی های HDTV خود به کابل خاصی نیاز داشته باشید، و باید چند تنظیمات را بررسی کنید، اما برای اتصال اکثر رایانه های شخصی مدرن به اکثر تلویزیون سونی های HD مدرن، مشکل زیادی ندارید.
تلویزیون سونی های HD مدرن دارای خروجی HDMI هستند. برخی از تلویزیون سونی های HD قدیمی دارای ورودی های DVI و برخی حتی دارای ورودی های VGA هستند که به طور خاص برای “استفاده از رایانه شخصی” تعیین شده اند.
اگر کارت گرافیک شما دارای خروجی HDMI است، میتوانید بروید: فقط از یک کابل HDMI برای اتصال کامپیوتر خود به HDMI خود استفاده کنید.
اگر از کارت گرافیک یا مادربرد قدیمیتری استفاده میکنید که فقط خروجی DVI دارد، میتوانید یک کابل DVI به HDMI ارزان قیمت بگیرید و آن را به خروجی HDMI HDTV خود وصل کنید.
اگرچه برخی از تلویزیون سونی های HD قدیمی و برخی از رایانه های قدیمی فقط دارای ورودی/خروجی VGA هستند، اما انتخاب ایده آلی نیستند. VGA یک سیگنال آنالوگ است که تصویری بسیار مبهم و با وضوح کمتر نسبت به سیم HDMI یا DVI به شما می دهد.
استفاده از تلویزیون سونی به عنوان مانیتور دوم یا سوم
اگر می خواهید از HDTV خود به عنوان مانیتور دوم یا سوم استفاده کنید، ممکن است لازم باشد از پورت دیگری مانند خروجی DisplayPort کارت گرافیک خود استفاده کنید. در این مورد، باید از کابل دیگری (DisplayPort-to-HDMI) استفاده کنید. مزیت اصلی استفاده از خروجی DisplayPort به جای DVI یا VGA این است که HDMI و DisplayPort سیگنال های صوتی و تصویری را حمل می کنند.
یک کابل DVI-to-HDMI می تواند هم تصویر و هم صدا را منتقل کند اگر کارت گرافیک شما از صدای HDMI از طریق DVI پشتیبانی کند – بعید است اگر هیچ درگاه HDMI نداشته باشد – در حالی که VGA فقط ویدیو را منتقل می کند. اگر از DVI یا VGA استفاده می کنید، به احتمال زیاد نیاز دارید که صدای رایانه شخصی خود را جداگانه به HDTV متصل کنید یا از بلندگوهای خارجی یا هدست استفاده کنید.
آماده کردن کامپیوتر شما
همچنین باید تعیین کنید که آیا کارت گرافیک شما (یا گرافیک یکپارچه رایانه شخصی شما) قادر به خروجی با وضوح HDTV شما است یا خیر. برای انجام این کار، ابتدا باید با مراجعه به دفترچه راهنمای سازنده، وضوح HDTV خود را پیدا کنید. برخی از تلویزیون سونی های HD دارای وضوح غیر استاندارد هستند. مشخص نیست که HDTV شما پشتیبانی خواهد شد.
با این حال، اکثر آنها به رزولوشن استاندارد 720p، 1080p یا 4K پایبند هستند. در مرحله بعد، حداکثر وضوحی که کارت گرافیک/گرافیک مجتمع شما پشتیبانی می کند را پیدا کنید.
منوی استارت ویندوز 10 را باز کنید و به تنظیمات > سیستم > نمایشگر > تنظیمات صفحه نمایش پیشرفته > ویژگی های آداپتور نمایش برای صفحه نمایش 1 بروید.
در پنجره ای که ظاهر می شود، روی فهرست همه حالت ها کلیک کنید. وضوح مطابق با وضوح HDTV خود را پیدا کنید و آن را انتخاب کنید.
اگر از HDTV برای تکمیل صفحه نمایش کامپیوتر استاندارد استفاده می کنید، به سادگی از راهنمای ما در مورد نحوه تنظیم دو نمایشگر برای اطلاع از نحوه مدیریت هر دو نمایشگر به ویندوز پیروی کنید.
ویژگی های HDTV که باید در نظر داشت
اگر HDTV خود را به یک نیروگاه چندرسانهای با پشتیبانی رایانه شخصی تبدیل میکنید، و قصد دارید از آن عمدتاً به عنوان یک مرکز تلویزیون سونی و پخش جریانی استفاده کنید—مثلا. صفحهای که از چندین فوت دورتر به تماشای آن ادامه میدهید – احتمالاً خوب به نظر میرسد.
اما اگر میخواهید یک تلویزیون سونی HD 60 اینچی را روی میز بچسبانید، احتمالاً با سردرد و خستگی چشم مواجه خواهید شد. اگر می خواهید از تلویزیون سونی HD به عنوان مانیتور کامپیوتر استفاده کنید، باید چند فاکتور مختلف را در نظر داشته باشید.
تراکم پیکسلی
تراکم پیکسل، یا تعداد پیکسل های بسته بندی شده در یک اینچ مربع از صفحه نمایش (برحسب پیکسل در هر اینچ یا ppi اندازه گیری می شود)، مهمترین عاملی است که باید در نظر گرفته شود. صفحه نمایش لپ تاپ 15.6 اینچی با رزولوشن 1920 در 1080 تراکم پیکسلی 141.21ppi دارد، در حالی که یک صفحه نمایش HDTV 32 اینچی با همان رزولوشن تراکم پیکسلی 68.84ppi بسیار کمتری دارد.
هر چه تراکم پیکسل کمتر باشد، وضوح و جزئیات تصویر کمتر می شود.
اما اهمیت تراکم پیکسل با فاصله مشاهده کاهش می یابد. هر چه از صفحه نمایش دورتر بنشینید، تراکم پیکسل کمتری باید داشته باشد تا تجربه تماشای راحت داشته باشید. برای دیدن یک صفحه نمایش 15.6 اینچی/141.21ppi از فاصله دو فوتی مشکلی نخواهید داشت، اما مشاهده یک صفحه نمایش 32 اینچی/68.84ppi از همان فاصله بسیار سخت تر خواهد بود.
به همین دلیل است که صفحه نمایش “رتینا” در آیفون دارای تراکم پیکسلی 326ppi است، اما صفحه نمایش “رتینا” در مک بوک پرو دارای تراکم پیکسلی 226ppi است.
یک کاربر معمولی معمولاً بین دو تا سه فوت دورتر از مانیتور دسکتاپ می نشیند. برای مشاهده راحت یک مانیتور در این فاصله، باید 80ppi یا بالاتر را هدف بگیرید.
این به این معنی است که برای رزولوشن 1920×1080 (1080p)، صفحه نمایش شما نباید از 27.5 اینچ بیشتر باشد و برای مجموعههای 4K، مانند نقطه کوانتومی 4K UHD سری 6 TCL 700 دلاری، حداکثر اندازه آن 55 اینچ است. تلویزیون سونی نشان داده شده در بالا این تلویزیون سونی HD مورد علاقه ما است.
“4K” یک استاندارد بازار نیست. تلویزیون سونی 4K HD می تواند به معنای 4x720p (رزولوشن 3840×2160) یا 4x1080p (رزولوشن 4096×2160) باشد. اکثر مدل ها از 3840×2160 استفاده می کنند، اما برای تعیین تراکم پیکسل باید مشخصات دقیق مدل خود را بررسی کنید.
پیشنهاد مطالعه: اتصال ساندبار به تلویزیون سونی با استفاده از بلوتوث