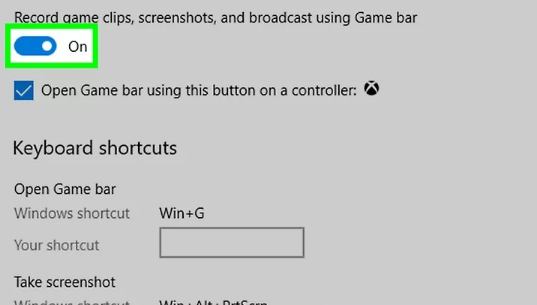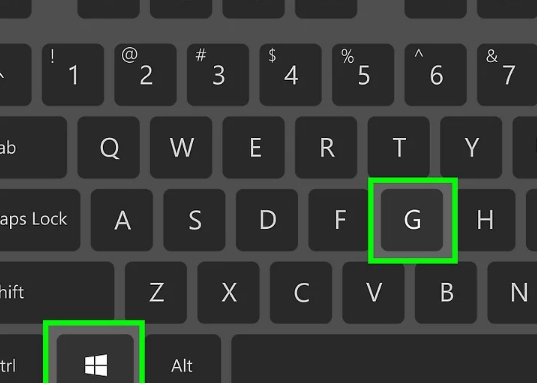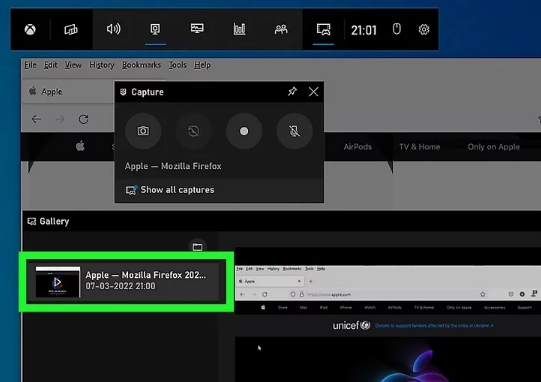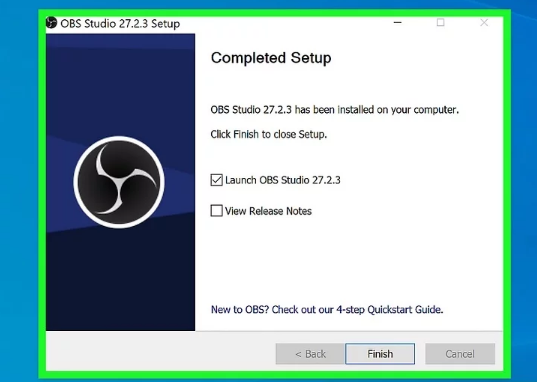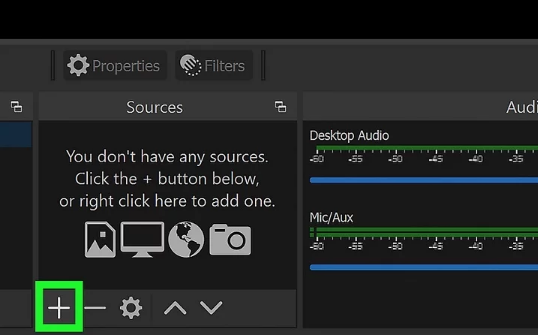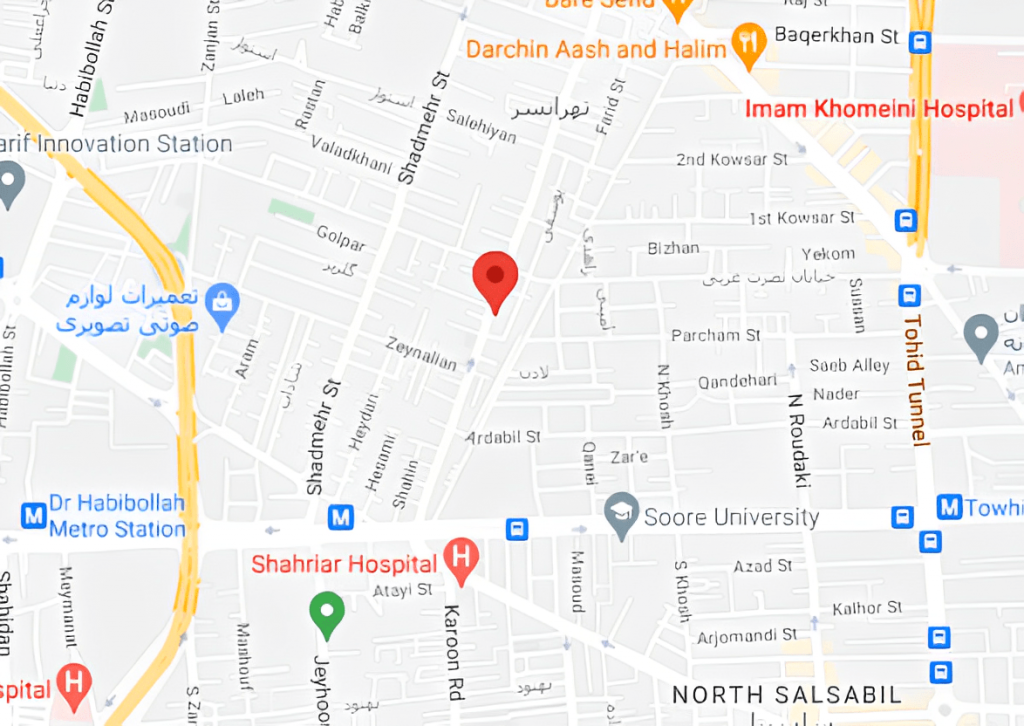فیلم گرفتن از صفحه نمایش. آیا نیاز دارید صفحه خودتان را در حال انجام یک بازی یا استفاده از یک برنامه در رایانه خود ضبط کنید؟ اگر ویندوز دارید، یک ضبطکننده صفحه نمایش رایگان مانند OBS Studio را برای ضبط کل دسکتاپ خود دانلود کنید. این راهنمای ساده را دنبال کنید تا یاد بگیرید.
روش 1 ویندوز و فیلم گرفتن از صفحه نمایش
اگر ویندوز شما ویندوز است به راحتی می توانید با استفاده از مراحل زیر ریکورد از صفحه نمایش را اغاز نمایید.
مرحله 1 فعال کردن نوار
نوار را در ویندوز فعال کنید. اگر می خواهید هر بار یک برنامه را ضبط کنید، مانند یک بازی یا برنامه ای که از فروشگاه مایکروسافت دانلود کرده اید، می توانید از نوار بازی Xbox برای ضبط صفحه استفاده کنید. نوار بازی به طور پیش فرض در ویندوز 11 روشن است، اما اگر از ویندوز 10 استفاده می کنید، تنظیمات خود را دوباره بررسی کنید:
- روی منوی ویندوز کلیک کنید و تنظیمات را انتخاب کنید.
- روی تب Gaming در سمت چپ کلیک کنید.
- روی Xbox Game Bar در سمت چپ کلیک کنید.
- اگر سوئیچ “Enable Xbox Game Bar” روشن نیست، روی آن کلیک کنید تا اکنون روشن شود.
مرحله 2 باز کردن برنامه ی مورد نظر
برنامه ای را که می خواهید ضبط کنید باز کنید. نوار دسکتاپ شما را ضبط نمی کند—فقط یک برنامه در هر زمان.
- اگر می خواهید کل دسکتاپ را یکجا ضبط کنید، این روش را ببینید.
- سایر برنامه های شخص ثالث که دارای پسوند در مرورگر شما هستند مانند Vimeo بسیار مفید هستند و به راحتی می توان آنها را فعال کرد.
- Win+Gرا فشار دهید. با فشار دادن همزمان کلید Windowsو کلید G، نوار بازی در بالای صفحه باز می شود.
مرحله 3 انتخاب شروع ضبط
روی دکمه شروع ضبط کلیک کنید. این دکمه نقطه ثابت را در ویجت Capture در گوشه سمت چپ بالای صفحه مشاهده خواهید کرد. هنگامی که نوار بازی شروع به ضبط می کند، یک نسخه شناور کوچکتر از نوار به گوشه سمت راست بالا منتقل می شود.
- اگر اولین بار است که با Game Bar ضبط میکنید، از شما خواسته میشود اجازه ضبط صفحه را بدهید.
- همچنین می توانید بلافاصله با استفاده از کلید میانبر صفحه کلید Windows + Alt + R شروع به ضبط کنید.
مرحله 4 پایان ریکورد
وقتی کارتان تمام شد، روی دکمه Stop در نوار بازی شناور کلیک کنید. این مربع روی نوار بازی شناور است. این کار ضبط را متوقف می کند و آن را در گالری نوار بازی شما ذخیره می کند.
مرحله 5 محل ذخیره
ضبط خود را پیدا کنید بهطور پیشفرض، ضبطهای صفحه شما در فهرست ویدیوهای شما در پوشهای به نام Captures ذخیره میشوند. اکنون می توانید آن را در صورت نیاز مشاهده، اشتراک گذاری، آپلود یا ویرایش کنید. یک راه آسان برای دسترسی به ویدیو از گالری داخلی نوار بازی است:
- کلید Windows + G را فشار دهید تا نوار بازی دوباره باز شود.
- روی منوی ابزارک ها، که اولین نماد قابل کلیک در نوار بازی است، کلیک کنید.
- روی گالری کلیک کنید.
- ضبط را انتخاب کنید و روی Open File Location کلیک کنید.
- روی Continue کلیک کنید.
روش 2 ویندوز (OBS Studio)
برای ریکورد گرفتن از صفحه نمایشگر می توانید به راحتی از روش زیر استفاده نمایید.
مرحله 1 نصب OBS
Open Broadcast Software (OBS) Studio را روی رایانه شخصی خود نصب کنید. اگر می خواهید کل دسکتاپ خود را ضبط کنید، گزینه داخلی Game Bar مفید نخواهد بود. OBS Studio یک گزینه رایگان برای ضبط صفحه است که به شما امکان می دهد کل صفحه خود و همچنین پنجره های جداگانه را ضبط کنید. می توانید آن را به صورت رایگان از https://www.obsproject.com دانلود کنید.
- برای نصب برنامه کافیست روی فایل دانلود شده دوبار کلیک کنید و دستورالعمل های روی صفحه را دنبال کنید.
- اگر میخواهید موارد دیگری از جمله پوششها، چندین پنجره، وبکم و موارد دیگر را نیز به ضبطهای صفحه خود اضافه کنید، OBS یک گزینه عالی است.
مرحله 2 اجرا کردن OBS
OBS Studio را باز کنید. پس از نصب، باید به طور خودکار راه اندازی شود. اگر نه، آن را در منوی استارت ویندوز پیدا خواهید کرد. روی + در زیر «منابع» کلیک کنید. این نزدیک به پایین پنجره OBS Studio است. لیستی از منابع ظاهر می شود.
مرحله 3 انتخاب صفحه مورد نظر
منبعی را برای استفاده برای ضبط خود انتخاب کنید. بسته به کاری که می خواهید انجام دهید، گزینه های زیادی برای ضبط دارید:
- اگر میخواهید کل صفحه را ضبط کنید، Display Capture را انتخاب کنید و روی OK کلیک کنید. سپس، یک صفحه نمایش (اگر چندین مانیتور یا دسکتاپ دارید) را انتخاب کنید و روی OK کلیک کنید.
- برای گرفتن گیم پلی تمام صفحه، Game Capture را انتخاب کنید، روی OK کلیک کنید و سپس تنظیمات برگزیده خود را انتخاب کنید. در بخش «حالت»، میتوانید پنجره خاصی را انتخاب کنید یا هر برنامه تمام صفحه را ضبط کنید.
- برای ضبط یک پنجره واحد، Window Capture را انتخاب کرده و OK کنید. سپس میتوانید پنجرهای را که میخواهید ضبط کنید، از منو انتخاب کنید، مکاننما را انتخاب کنید و روی OK کلیک کنید.
- اگر می خواهید صدا را نیز ضبط کنید، Audio Input Capture را انتخاب کنید و میکروفون خود را انتخاب کنید.
مرحله 4 شروع ریکورد
روی شروع ضبط کلیک کنید. در قسمت سمت راست پایین پنجره OBS Studio قرار دارد. OBS Studio شروع به ضبط از تمام منابع انتخابی خواهد کرد.
مرحله 5 پایان ریکورد
پس از اتمام، روی توقف ضبط کلیک کنید. این گزینه نیز در گوشه پایین سمت راست قرار دارد. این کار ضبط تمام شده را با فرمت فایل MKV در فهرست فیلم های پیش فرض شما ذخیره می کند.
- برای پیدا کردن فایل، روی منوی File کلیک کنید و در منو روی Show Recordings کلیک کنید.
- می توانید با کلیک بر روی توقف ضبط در گوشه سمت راست پایین OBS Studio، ضبط را متوقف کنید.
پیشنهاد مطالعه: رزولوشن تلویزیون های جدید کدامند